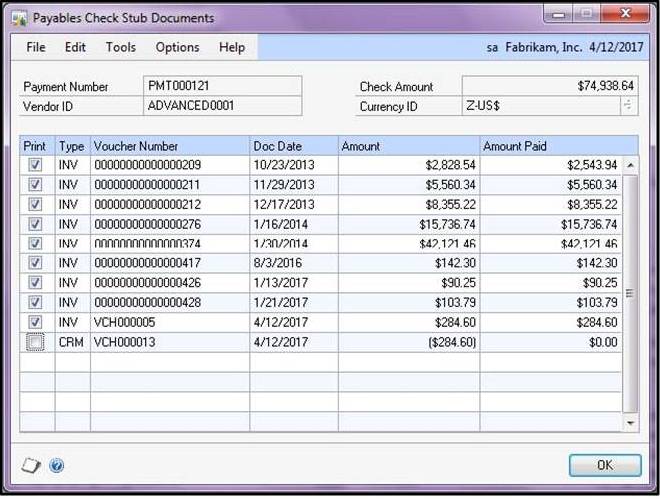
Tahun | Versi Excel | Sistem operasi | Versi Microsoft Office |
1985 | Excel 1.0 | Apple Macintosh klasik | Tidak ada Microsoft Office |
1987 | Excel 2.0 for Windows | Microsoft Windows 2.0 | Tidak ada Microsoft Office |
1988 | Excel 1.5 | Apple Macintosh klasik | Tidak ada Microsoft Office |
1989 | Excel 2.2 | Apple Macintosh klasik | Tidak ada Microsoft Office |
1989 | Excel 2.2 | IBM OS/2 | Tidak ada Microsoft Office |
1990 | Excel 3.0 | Microsoft Windows 3.0 | Tidak ada Microsoft Office |
1990 | Excel 3.0 | Apple Macintosh | Tidak ada Microsoft Office |
1991 | Excel 3.0 | IBM OS/2 | Tidak ada Microsoft Office |
1992 | Excel 4.0 | Microsoft Windows 3.0 dan Windows 3.1 | Tidak ada Microsoft Office |
1992 | Excel 4.0 | Apple Macintosh | Tidak ada Microsoft Office |
1993 | Excel 5.0 | Windows 3.0, Windows 3.1, Windows 3.11, Windows for Workgroups, dan Windows NT (hanya versi 32-bit) | Microsoft Office 4.2 dan Office 4.3 |
1993 | Excel 5.0 | Apple Macintosh | Tidak ada Microsoft Office |
1995 | Excel 7 for Windows 95 | Windows 95 dan Windows NT 3.1/3.50 | Microsoft Office 95 |
1997 | Excel 97 (Excel 8) | Windows 95, Windows NT 3.51/Windows NT 4.0 | Microsoft Office 97 |
1998 | Excel 8.0 | Apple Macintosh | Microsoft Office '98 for Macintosh |
1999 | Excel 2000 (Excel 9) | Windows 98, Windows Me, Windows 2000 | Microsoft Office 2000 |
2000 | Excel 9.0 | Apple Macintosh | Microsoft Office 2001 for Macintosh |
2001 | Excel 2002 (Excel 10) | Windows 98, Windows Me, Windows 2000, Windows XP | Microsoft Office XP |
2001 | Excel 10.0 | Apple Macintosh OS X | Microsoft Office v. X |
2003 | Excel 2003 (Excel 11) | Windows 2000 (Service Pack 3), Windows XP, Windows Server 2003, Windows Vista, Windows Server 2008 | Microsoft Office System 2003 |
2004 | Excel 11.0 | Apple Macintosh OS X | Microsoft Office 2004 for Macintosh |
2007 | Excel 2007 (Excel 12) | Microsoft Windows XP (dengan Service Pack 2 atau lebih tinggi), Windows Server 2003 (Service Pack 1), Windows Vista, serta Windows Server 2008. | Microsoft Office System 2007 |
2010 | Excel 2010 (Excel 14) | Windows 7 Windows Vista (dengan Service Pack 2), Microsoft Windows XP, Windows Server 2008, Windows Server 2008 R2, dan Windows 8 | Microsoft Office 2010 |
2013 | Excel 2013 (Excel 15) | Windows 7 Windows Server 2008 R2 Windows Server 2012, dan Windows 8 | Microsoft Office 2013 & Office 365 |
Komentar
Posting Komentar