Bagi kamu yang berprofesi sebagai guru pasti akan berurusan dengan nilai-nilai ujian siswa. Untuk membantu pekerjaan itu, penggunaan Microsoft Excel sangat diperlukan. Dengan Excel banyak yang bisa kamu lakukan, diantaranya menyusun daftar nilai hasil ujian siswa secara otomatis. Nggak perlu ngitung manual pakai kalkulator. Enak kan?? Nah berikut ini, Trickster mencoba membantu untuk membuat daftar nilai sederhana dengan memanfaatkan fungsi-fungsi pada Excel.
Contoh tabel sederhana seperti di bawah ini. Ada kolom nama, no induk, daftar nilai per mata pelajaran sampai grade. Yang perlu kamu isi fungsi/rumus hanyalah kolom Jumlah, Rata-rata dan Grade. So, nanti hasilnya akan otomatis keluar semua. Gampang kan…

Contoh Tabel Daftar Nilai Siswa
Ok, mulai dari kolom Jumlah. Disini kamu bisa menggunakan fungsi SUM untuk menjumlah seluruh nilai mata pelajaran yang ada. Contohnya seperti ini
=SUM( D3:I3)
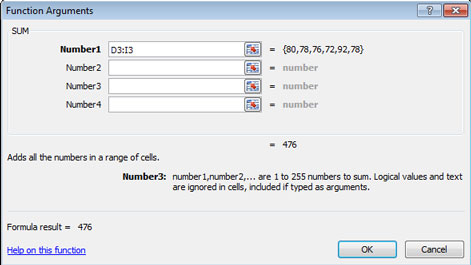
SUM
Penjelasan :
Number diisi D3:I3 karena data yang akan dijumlahkan berawal dari cell D3 hingga I3.
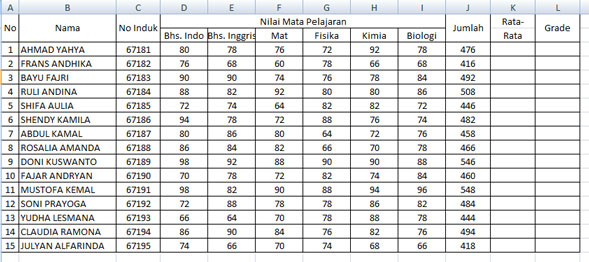
Hasil SUM
Selanjutnya, ada kolom rata-rata. Untuk ini kamu bisa memakai fungsi AVERAGE untuk menghitung rata-rata nilainya. Contohnya seperti ini
=AVERAGE(D3:I3)
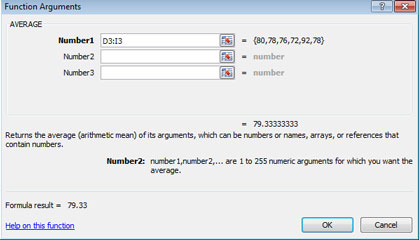
AVERAGE
Penjelasan :
Number diisi D3:I3 karena data yang akan rata-ratakan berawal dari cell D3 hingga I3.
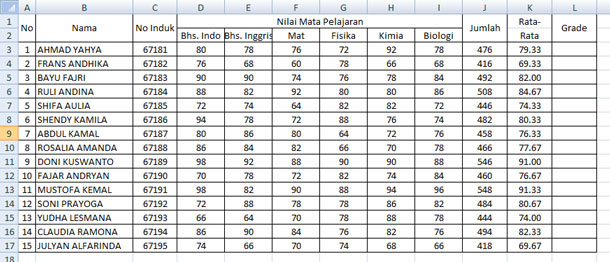
Hasil AVERAGE
Terakhir, untuk menentukan Grade kamu bisa menggunakan fungsi IF. Namun sebelumnya kamu perlu menentukan nilai dari setiap Grade. Misalnya seperti ini
- A = 85-100
- B = 70-84
- C = 55-69
- D < 55
Setelah kamu menentukan Grade maka kamu bisa mengaplikasikannya ke dalam fungsi IF seperti ini
=IF(K3>=85,”A”,IF(K3>=70,”B”,IF(K3>=55,”C”,”D”)))
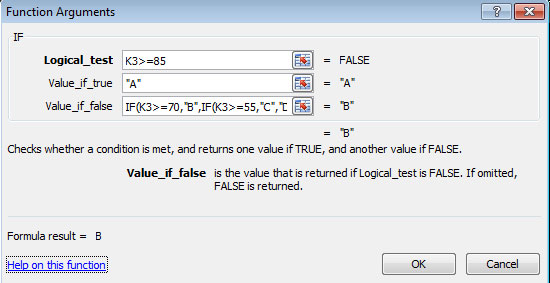
IF
Penjelasan :
Logical Test diisi K3>=85 sebagai contoh nilai logika yang akan diuji.
Value_if_true diisi “A” karena siswa yang mendapat nilai 85 ke atas memiliki Grade A.
Value_if_false diisi IF(K3>=70,”B”,IF(K3>=55,”C”,”D”))) karena data rentang nilai akan dipecah lagi menjadi Grade B dan C sesuai yang ditetapkan tadi. Untuk itulah dalam bagian ini ada rumus IF lagi.
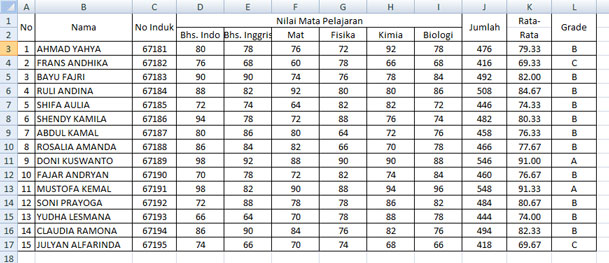
Hasil IF
Komentar
Posting Komentar