Fungsi PROPER dalam Excel sejenis dengan fungsi UPPER dan LOWER yaitu bertugas untuk membantumu dalam mengolah teks dalam Excel. Berbeda dengan UPPER untuk mengubah teks menjadi huruf capital semua ataupun LOWER untuk mengubah teks menjadi huruf kecil semua, PROPER menjadikan teks yang ada menjadi bentuk Sentence Case alias hanya huruf di awal kata saja yang menjadi huruf capital selain itu huruf kecil semua. Contohnya seperti nama orang, Joko Suryanto dll. Langsung saja kita kupas tentang PROPER ini. PROPER memiliki bentuk dasar seperti ini :
=PROPER(Text)
Penjelasan :
Text : Text ini berisi tempatnya teks yang akan diubah sesuai fungsi PROPER.
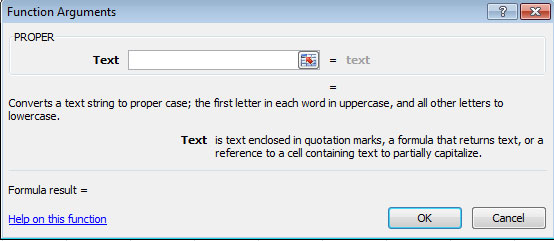
Simple kan, cuma begitu saja fungsinya. Baiklah, untuk mempermudah lihat contoh pada tabel di bawah ini.
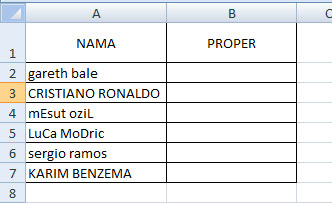
Untuk mengisi kolom yang kosong, kamu bisa gunakan PROPER seperti bentuk berikut ini,

Keterangan :
Text : Diisi cell A2 karena teks dari cell ini yang akan diubah menjadi Sentence Case.
Next, tinggal drag saja untuk mengisi semua cell yang ada. Sangat mudah kan.
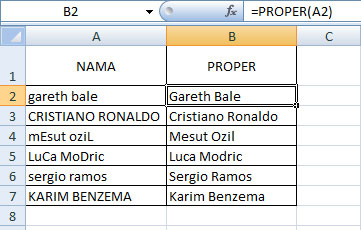
Komentar
Posting Komentar