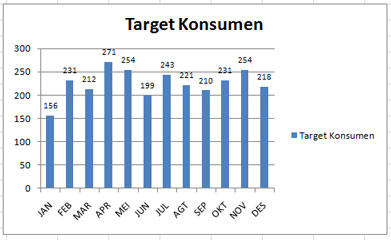
Diagram merupakan salah satu hal yang harus kamu kuasai dalam Microsoft Excel. Di dunia perkantoran, diagram menjadi salah satu elemen untuk menyajikan data secara menarik, praktis dan efisien. Untuk itulah, dengan menguasai cara membuat diagram maka hasil laporan pekerjaan akan tersaji lebih rapi dan tentunya lebih berkelas.
Ok, dalam post kali ini kita bahas diagram kolom. Diagram kolom biasanya digunakan untuk menyajikan data perkembangan atau perbandingan suatu data pada suatu periode dengan periode lainnya. Contohnya data Target Konsumen seperti yang dipakai pada post ini.
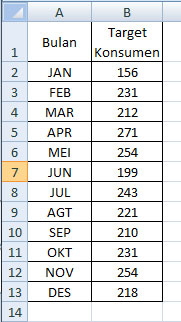
Kemudian dari data itu, kita mulai buat diagram.
- Masuk pada menu Insert, pilih Diagram Column. Kamu bisa pilih model 3D atau 2D, tetapi disini yang digunakan sebagai contoh adalah 2D.
.
. - Kemudian akan muncul tampilan polos seperti berikut.
. .
. - Klik pada tampilan polos tadi, lalu pilih Select Data pada Toolbar.
.
. - Pada bagian Chart Data Range di tampilan Select Data Source, blok range yang akan dipakai sebagai sumber data. Disini Range data Target Konsumen tadi adalah A1:B13 (adanya symbol $ untuk mengunci range data). Klik OK.
.
. - Voila !! Diagram sudah jadi.
.
.
Seperti itulah cara dasar untuk membuat diagram dalam Microsoft Excel. Tapi nggak selesai di situ doang sih, kita juga bisa menambahkan hal lain misalnya seperti label data agar diagram kita semakin jelas. Caranya gimana??
- Klik kolom diagramnya. Lalu klik kanan dan pilih Add Data Labels.
.
. - Bim salabim, maka angka detail dari kolom Target Konsumen tadi akan ditampilkan dalam diagram.
.
, - Jika dirasa ukuran huruf label terlalu besar, kamu bisa mengubahnya dengan cara klik kanan pada angka data label, pilih Fonts.
.
. - Kamu bisa atur ukuran pada bagian Size dan gaya font (Italic, Bold) pada bagian Style. Klik Ok.
.
. - Gotcha, selesai.
.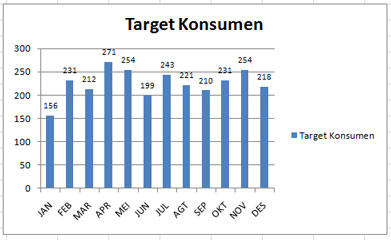
.
Sekian post materi untuk diagram kali ini. Mudah kan?? Lain waktu kita akan jumpa dengan diagram model lainnya. Salam sukses untuk kita semua.
Komentar
Posting Komentar